TRAVERSE Global v11.1
Master Schedule
Use the Master Schedule function to create a master schedule of the assembled items you need to build with either Bills of Material/Kitting or MFG Production as a planned response to the forecasted demand predicted by an item's Sales Forecast. Consider the master schedule your build schedule in terms of specific item IDs, quantities, and dates.
Keep in mind that sales forecast quantities for kits affect the master schedule for assembled items included in the kit; however, kits themselves do not have master schedules since kits are not stocked but are assembled at point-of-sale.
Use the Extend button on the toolbar to extend the selected schedule. In the Extend Master Schedule dialog box that appears, select a Period Definition ID and Begin Date to use for the schedule extension, then click the OK button to return to the main screen.

- Click the New button, on the toolbar, to open the Add New Master Schedule dialog box.
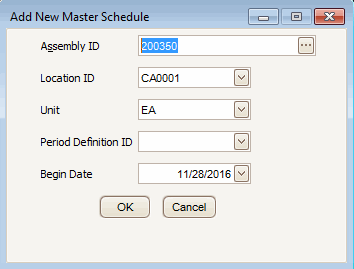
- Select an assembly from the Assembly ID field.
- Accept or edit the assembly's location from the Location ID field.
- Accept or edit the unit of measure from the Unit field.
- Select a period definition from the Period Definition ID field. This box appears only when you need to create a new master schedule for an item. Once you select a Period Definition ID and Begin Date and click OK, the system creates a list of dates for which you need to provide projected quantities.
- Accept or edit the beginning date for the schedule in the Begin Date field.
- Click the OK button in the Add New Master Schedule dialog box to return to the main screen.
- Enter, if applicable, the total work order quantity (actual work orders + any additional needed to meet demand) for the time from in the MS Qty field.
Note: Remember that the master schedule represents anticipated work orders, so it should be as large as the actual work orders, if not larger. If you enter a master schedule quantity smaller than the existing work order quantities, the system produces the same results as leaving the field at 0 for the Master Schedule Report and the RP Report since production orders override those master schedule quantities for reporting purposes. - Enter, if applicable, any reminders or additional information in the Notes field.
- Continue defining projected work order needs in periods until your schedule is complete.
- Click the Save button, on the toolbar, to save the new master schedule.
- Select an assembly from the Assembly ID field.
- Select a location from the Location ID field.
- Edit the fields as necessary.
- Click the Save button, on the toolbar, to save any changes made to the master schedule.
Remember that when you delete a master schedule, you do not delete the bill of materials in Bill of Material/Kitting or any sales history from TRAVERSE, you merely delete the schedule information associated with the item.
- Select an assembly from the Assembly ID field.
- Select a location from the Location ID field.
- Click the Delete button, on the toolbar, to delete the selected master schedule.
- Click Yes at the "Are you sure you want to delete selected record(s)?" prompt.
Use the Master Schedule List function to produce a list of the schedule information that you set up in the Master Schedule function. Remember that this quantity represents both actual work orders (those already in the system) and planned work orders (those that either you or RP will generate to meet forecasted demand). Use the Master Schedule function to change incorrect information printed on the master list. After you’ve made your changes, reprint the list.
This list differs from the Master Schedule Report in that it lists only master schedule information; it does not list any sales forecast, actual sales order, or actual work order quantities.
The Master Schedule Report compares sales forecasts and actual sales orders to existing work orders and the master schedule to determine supply and demand.
Actual sales are compared to forecasted sales and the greater of the two is used to calculate sales demand. The master schedule is compared to actual work orders (from the MFG Production or Bill of Material/Kitting application) and the greater of the two is used to calculate total supply.
Only assembled items for which there is a master schedule appear on the report.
